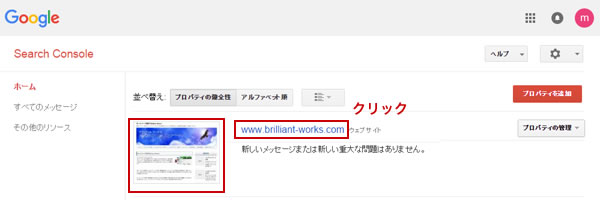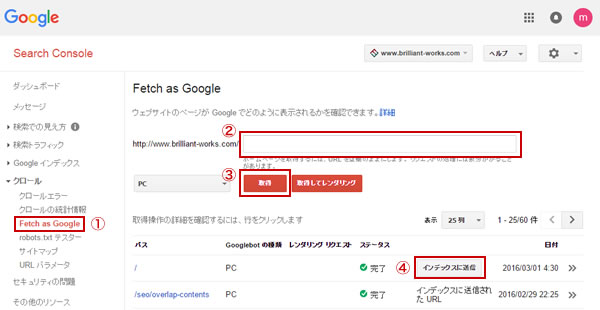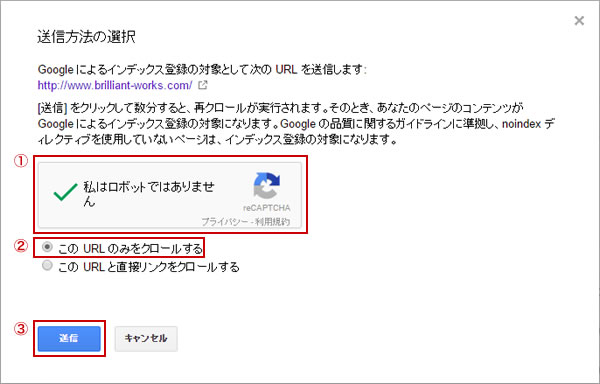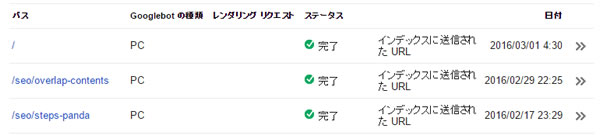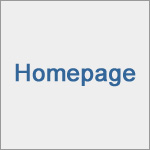Fetch as Googleの使い方
グーグルの検索エンジンは、Googlebotと呼ばれるクローラーがウェブ中を駆け巡り、サイト情報を収集して持ち帰ってインデックスします。
よく更新されているサイトや重要なサイトへはGooglebotが来やすいという特徴がありますが、基本的には待つしかありませんでした。
しかし、サーチコンソール(Search Console)と呼ばれるグーグルのサービスにあるFetch as Googleを利用することにより、新しいページや更新したページの存在をGoogleに知らせ、Googlebotの訪問を促すことができるようになりました。
ただし、あくまでもクロールさせやすくなっただけで、必ずすぐにGooglebotが来てインデックスされるわけではない事だけは理解しておきましょう。
コピーコンテンツ防止に役立つFetch as Google
時間を掛けて完成させたページをアップロードして、その文章を他人にそのままコピペされたとします。
その時に、コピーされたページの方が先にインデックスされた場合、いくら自分のページがオリジナルでも重複コンテンツとして扱われる理不尽な状況に陥ってしまうのです。
グーグルは手動でインデックスしているわけではないので、こうなったら諦めるしか仕方ありません。
悔しい思いをしないためにも、新しいページをアップロードしたら必ずFetch as Googleを利用しましょう。
以下に、Fetch as Googleの使い方を説明いたします。
Fetch as Googleの使い方手順
サーチコンソールの旧名称はウェブマスターツール(Webmaster Tools)と言い、こちらの方が馴染みがあるでしょう。
まずは、上記リンクから進みログインしてください。
まだGoogleのアカウントを取得していない場合は、無料でグーグルのサービスを利用できるので登録してください。
左ナビゲーションから『クロール』 » 『Fetch as Google』と進み、テキストフォームに登録したいURLを入力して、『取得ボタン』をクリックします。
空のまま進むとトップページが対象となります。
その後、『インデックスに送信ボタン』を押してください。
『私はロボットではありません』にチェックを付けますが、登録回数が多いと画像による認証が必要となります。例えば、道路標識や花・川の画像を選ぶように指示され、大体3枚くらい選択しなければならないので面倒です。
そして、『このURLのみをクロールする』にチェックを付けてください。これは月に500件利用でき、その下の『このURLと直接リンクをクロールする』は月10件利用できます。
最後に、『取得ボタン』をクリックして完了です。
関連記事
モニターのサイズにもよりますが、パソコンの場合は画面が大きいので今まで制作されてきた横幅1,000ピクセル以上のサイズでも画面全体を表示でき...
グーグルやヤフーで検索した時、次の画像のように、タイトルの下に表示されるURLが日本語表示になっていることがあります。 これはパンくず...
『サイトマップ』と聞くとサイト内に設置する目次的なページを想像する方が多いと思いますが、ここで説明するのはXMLファイル形式のサイトマップ...
ホームページを作ったら、ぜひ利用したいのがサーチコンソール(Search Console)です。 以前はウェブマスターツール(Web...